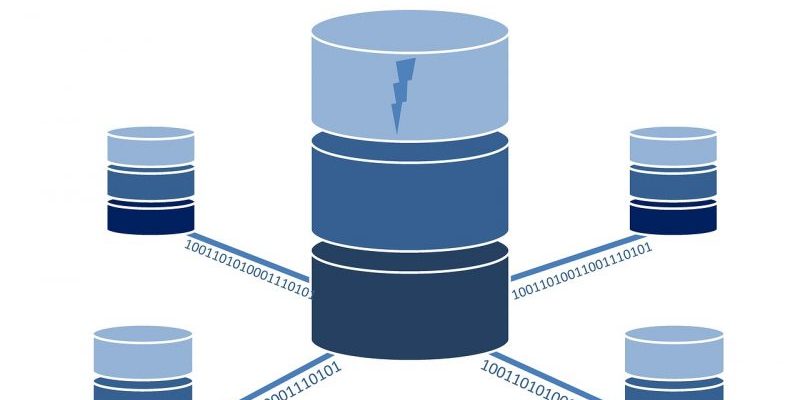WordPress backup maken
WordPress levert zelf geen mogelijkheid om een backup van uw website te maken op een manier dat dit (voor een normale gebruiker) makkelijk is. Het is wel belangrijk om regelmatig een backup te maken van uw website. Redenen hiervoor zijn:
- WordPress heeft regelmatig updates. Maar een update kan een keer verkeerd gaan. Het is dan maar goed dat u een backup hebt die u terug kan zetten.
- Mocht in het ergste geval uw website aan hackers ten prooi gevallen zijn, dan wilt u zo snel mogelijk weer een versie terug zetten van voor het moment waarop uw website gehackt werd.
- En zo zijn er nog verschillende scenarios te bedenken….
Gelukkig zijn er verschillende manieren om een backup te maken van uw website. Maar als termen als PHPMyAdmin, Git en Composer u niets zeggen, dan is de makkelijkste manier een plug-in!
In dit artikel leggen wij uit hoe u eenvoudig een backup kan maken en terug kan zetten met de meest populaire plug-in UpdraftPlus. Dat deze plug-in populair is blijkt wel uit de meer dan 2 miljoen downloads en het gemiddelde review cijfer van 4,8 uit 5.
Installatie en configuratie
Log in op uw WordPress website en ga naar “plugins”. Kies voor “nieuwe plugin” en zoek naar de UpdraftPlus plugin. Klik op installeren en daarna op activeren.
Ga na activatie links in het menu naar “Settings > UpdraftPlus Backups” en kies vervolgens het tabblad “settings, zie:
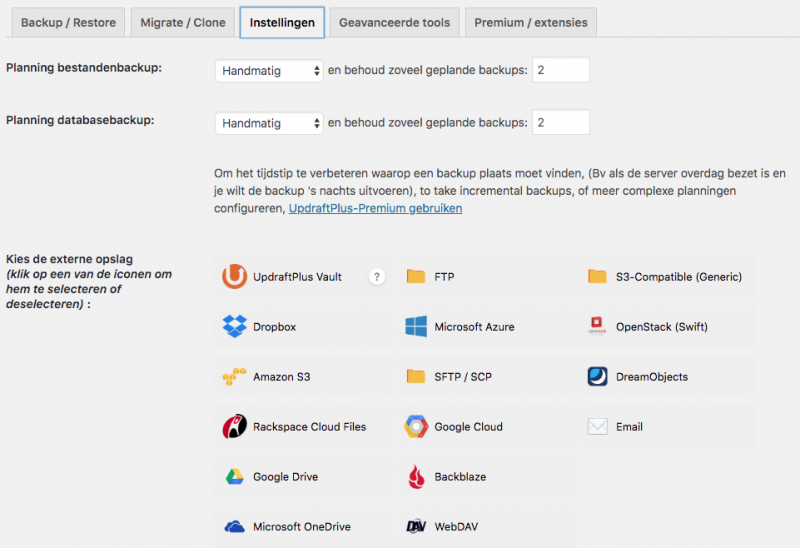
Hier kunt u de plugin naar wens instellen. Bekijk alle opties en bepaal wat voor u de beste zijn. Ons advies is echter om alles ongewijzigd te laten. U kiest dus ook geen “externe opslag”. Eén ding wilt u misschien wel wijzigen en dat is de instelling bij “Insluiten in bestanden-backup”. Hier kunt u folders toevoegen die u wellicht wilt uitsluiten. Scrol wanneer u klaar bent naar beneden en druk op “Wijzigingen opslaan”.
Waarom geen externe opslag kiezen?
De plugin maakt een backup van uw gehele website en database, inclusief dus eventuele gebruikers met gebruikersnamen, wachtwoorden, klantgegevens, etc. Wanneer u deze backup naar een externe locatie stuurt, is dat in vrijwel alle gevallen een aanbieder uit het buitenland. Denk aan Dropbox, Google Cloud, etc.
Onder de huidige wetgeving (AVG) is dit verboden, tenzij er aan strenge voorwaarden is voldaan. Dus waarom doen als u het kan vermijden? Wij gaan namelijk laten zien hoe u de backup kan maken zonder externe opslag. De backup van uw website wordt veilig naar uw computer gedownload. Daarna verwijderen we de backup van uw webserver.
Backup maken, downloaden en verwijderen
Klik nu op het tabblad “Backup / Restore”. U ziet nu:
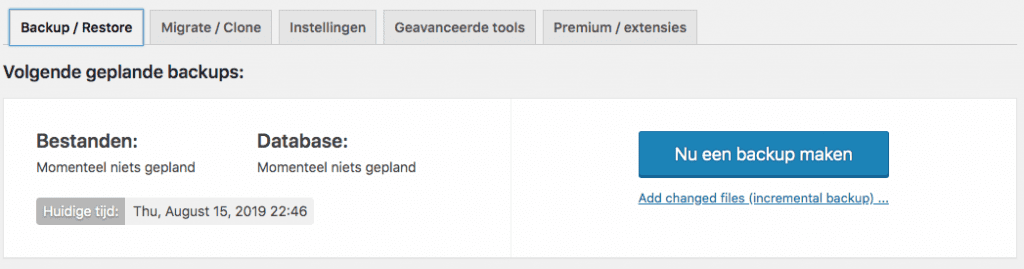
Druk op de knop “Nu een backup maken”. De volgende pop-up verschijnt:
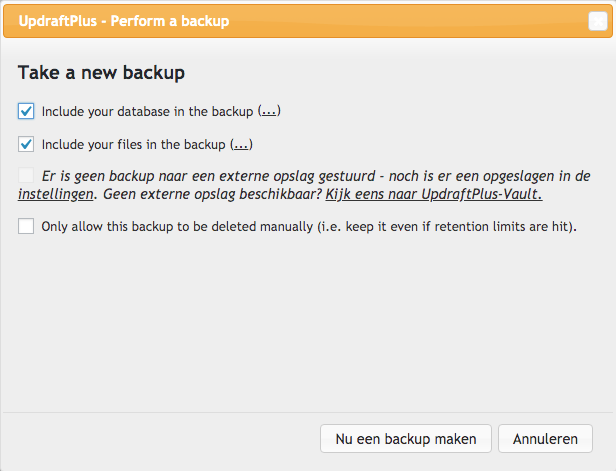
Laat ook hier alle instellingen ongewijzigd om een backup van uw hele website te maken. Druk op “Nu een backup maken”. Afhankelijk van de grootte van uw website kan dit enige tijd in beslag nemen. Er verschijnt vanzelf een melding dat de backup van uw website gestopt is. Dit kan verwarrend zijn omdat het kan suggereren dat de backup mislukt is, maar dat is niet het geval. Het is gewoon klaar :).
Onderaan uw scherm ziet u nu het volgende verschijnen:
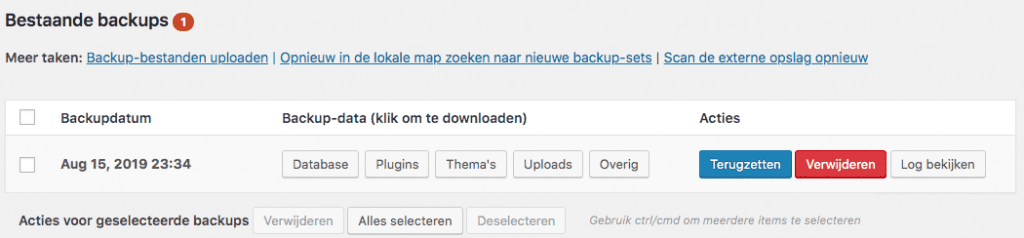
Klik nu op de knop Database. U ziet de volgende sectie verschijnen:
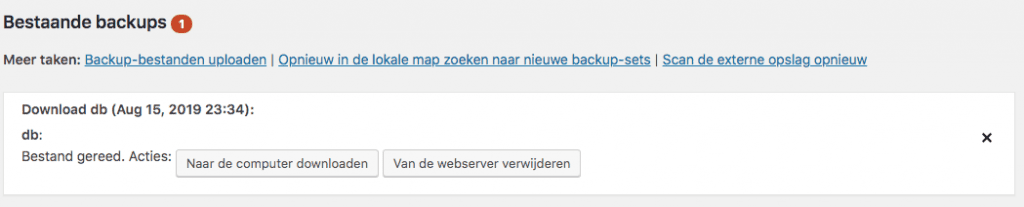
Klik op de knop “Naar de computer downloaden”. Het bestand wordt nu gedownload naar uw computer. Herhaal deze stappen nu ook voor “Plugins”, “Thema’s”, “Uploads” en “Overig”.
Zodra u alle bestanden op uw computer heeft, drukt u op de rode knop “Verwijderen” naast de backup. Dit is belangrijk, want u wilt niet de volledige backup (inclusief database) van uw website op de server laten staan. Hier kunnen hackers namelijk vervelende dingen mee doen. En het kan leiden tot een datalek. Dus doe dat meteen!
Backup terugzetten
Wanneer u een backup terug wil zetten, dan klikt u op “Backup-bestanden uploaden”. Deze optie ziet u hier:
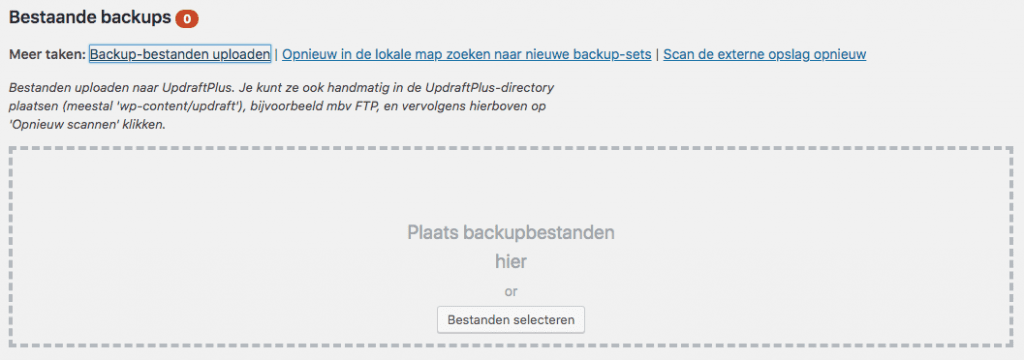
Sleep de backup bestanden in het vak (druk op de knop “Bestanden selecteren”). Zodra de bestanden ge-uploaded zijn, ziet u de backup weer staan en heeft u de optie “Terugzetten”. Druk hierop om uw backup terug te zetten.